1.Contenido
DEFINICIÓN:
Microsoft Excel es una aplicación para manejar hojas de cálculo. que puede ser muy útil en una oficina o en un hogar ya que es fácil de manejar y cuenta con muchas funciones al momento de realizar un trabajo ya sea matemático, de fecha y hora, estadísticas, entre otras cosas.
Al momento de trabajar en Excel les resultara mas fácil realizar sus trabajos ya que es una herramienta muy importante y básica para desenvolverse en el campo laboral
MAX:
La función MAX en Excel es de gran ayuda siempre que necesitemos obtener el valor máximo de un conjunto de valores que puede ser una lista de números ubicados en uno o varios rangos de nuestra hoja de Excel.
Sintaxis de la función MAX
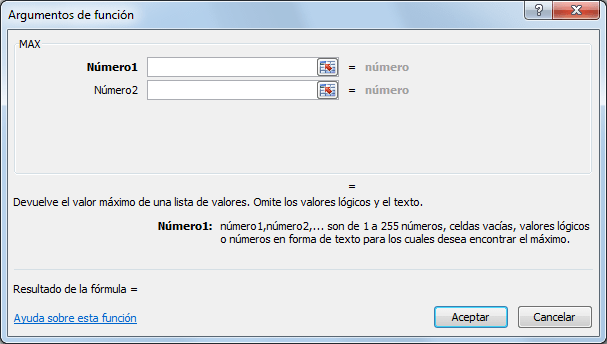
- Número1 (obligatorio): El primer número de la lista o el rango de celdas que contiene los números a evaluar.
- Número2 (opcional): El segundo número de la lista o un rango de celdas con números adicionales a incluir en la evaluación.
Podemos especificar un máximo de 255 números en la función MAX en caso de enlistarlos directamente como argumentos pero podemos especificar rangos de celdas como argumentos de la función que a su vez pueden contener varios números que serán evaluados.
La función MAX considera números negativos y el cero, por lo que dentro de una lista de números negativos el valor máximo podría ser el cero. Observa el siguiente ejemplo:
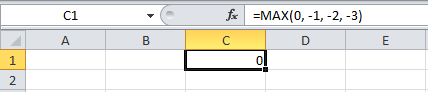
MIN:
La función MIN en Excel nos devuelve el valor mínimo de un conjunto de valores. Los argumentos de la función MIN pueden ser los números, las celdas o los rangos que contienen los valores que deseamos evaluar.
Sintaxis de la función MIN
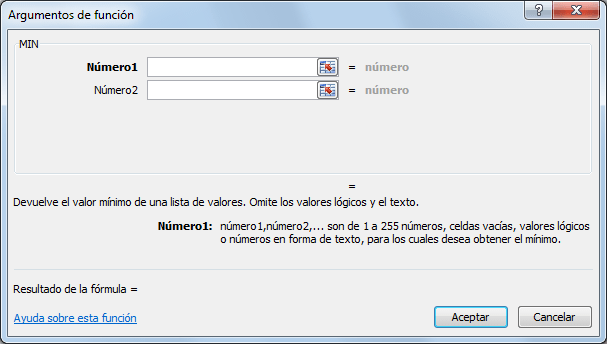
- Número1 (obligatorio): El primer número a considerar o la celda o rango que contiene los números.
- Número2 (opcional): El segundo número de la lista o la celda o rango que contiene valores adicionales a considerar.
A partir del segundo argumento todos los demás serán opcionales y hasta un máximo de 255 argumentos. Sin embargo, esto no quiere decir que solamente podemos incluir 255 números en la función MIN ya que podremos indicar rangos con una cantidad de números mayor.
Al realizar la evaluación de los números especificados la función MIN tomará en cuenta también los números negativos y el cero.
Ejemplos de la función MIN
A continuación mostraré algunos ejemplos utilizando la función MIN para dejar en claro su funcionamiento. Para el primer ejemplo, utilizaré la función MIN especificando los números que deseo evaluar como argumentos de la función:
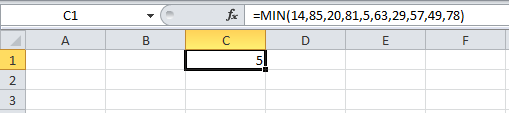
SUMA:
La Función SUMA()
Entrega el resultado de la suma de los valores contenidos en las celdas especificada en el argumento de la funcion.
Ejemplo:
la formula en la celda b7
=SUMA(c2:b5)
la formula en la celda c7
=SUMA(c2:c5)
la formula en la celda c9
=SUMA(b7;c7)
Sintaxis de la funciòn SUMA.
La sintaxis de una funciòn indica la forma correcta en que deben estar colocados sus elementos.
Esta herramienta es sumamente ùtil al introducir funciones, en especial cuando no estamos familiarizados con ellas o en formulas complejas.Ayuda a identificar què argumento estamos introduciendo.
- - SUMA(numero1;[numero2]; ...)
PROMEDIO:
La función PROMEDIO.SI en Excel nos permite obtener el promedio o media aritmética de un grupo de celdas que cumplan con un criterio. Dicho criterio es el que determina si una celda es tomada en cuenta o no dentro del cálculo.
Sintaxis de la función PROMEDIO.SI
La función PROMEDIO.SI tiene los siguientes argumentos:
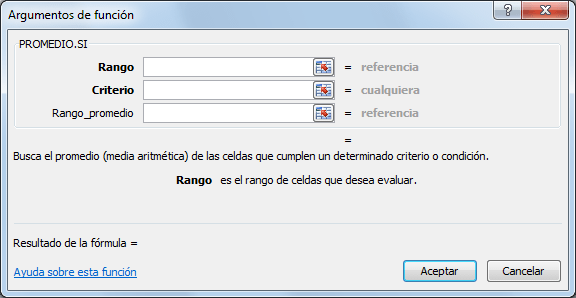
- Rango (obligatorio): Celdas que serán evaluadas.
- Criterio (obligatorio): Condición que deben cumplir las celdas que serán tomadas en cuenta en el cálculo del promedio.
- Rango_promedio (opcional): Celdas que contienen los valores a incluir en el cálculo de promedio. En caso de omitirse se utilizan las celdas de Rango.
Si ninguna celda cumple con la condición establecida entonces la función PROMEDIO.SI devolverá el error #¡DIV/0!.
Ejemplo de la función PROMEDIO.SI
Tengo una lista de sucursales de una empresa que han reportado sus ingresos de los últimos 3 meses. Necesito obtener el promedio de ingresos de aquellas sucursales que hayan tenido un ingreso mayor a 60,000. Para ello puedo utilizar la siguiente fórmula:
=PROMEDIO.SI(C2:C13, ">60000")
El resultado de la función PROMEDIO.SI lo puedes ver desplegado en la celda F2:
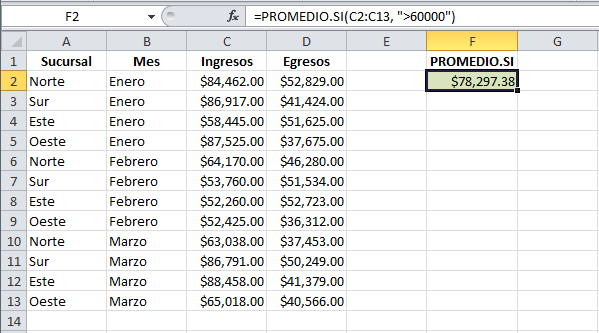
El argumento Rango_promedio
Si por el contrario ahora necesito obtener el promedio de ingresos de aquellas sucursales que hayan tenido un egreso menor a 40,000 podré hacerlo utilizando la función PROMEDIO.SI de la siguiente manera:
=PROMEDIO.SI(D2:D13, "<40000", C2:C13)
En esta caso necesitamos utilizar el argumento Rango_promedio de la función PROMEDIO.SI de manera que la condición sea aplicada sobre las celdas de la columna D pero el promedio se calcule utilizando las celdas de la columna C. Observa el resultado:
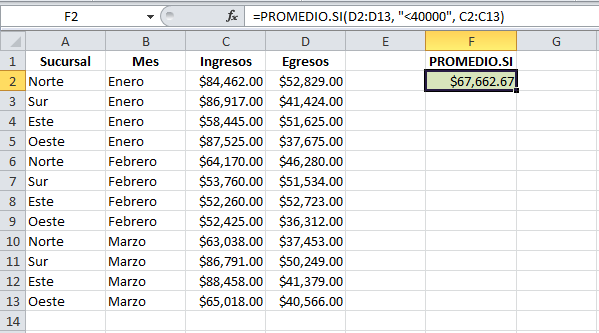
Solamente 3 celdas cumplen esta condición (C5, C9, C10) y son consideradas en este cálculo del promedio por la función PROMEDIO.SI en Excel.
CONTAR:
La función CONTAR.SI en Excel nos da la oportunidad de contar el número de celdas de un rango que cumplan con un criterio establecido. Solamente cuando el valor de dichas celdas cumple la condición es considerada dentro de la cuenta.
Sintaxis de la función CONTAR.SI
Solamente existen dos argumentos para la función CONTAR.SI que son lo siguientes:
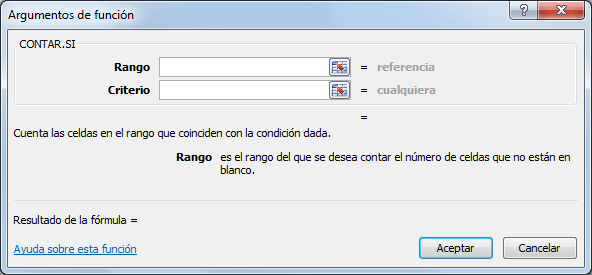
- Rango (obligatorio): El rango que contiene los valores que se desean contar.
- Criterio (obligatorio): La condición que determinará las celdas que serán contadas.
El criterio puede ser un número o una expresión que indicará la condición a cumplir, por ejemplo: 55, “>26”, “VERDE”. El criterio no hará diferencia entre mayúsculas y minúsculas. La función CONTAR.SI solamente permite especificar una sola condición, en caso de necesitar aplicar varias condiciones se puede utilizar la función CONTAR.SI.CONJUNTO.
Ejemplo de la función CONTAR.SI
Tengo una lista de artículos y cada uno tiene asociado su color. Ahora necesito contar el total de artículos que son de color azul y para ello utilizaré la siguiente fórmula:
Al aplicar esta fórmula a los datos de la columna B obtengo la cuenta correcta:
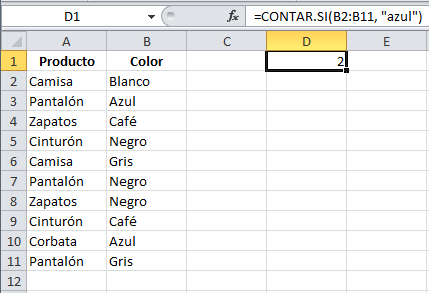
Puedes observar que el segundo argumento de la función CONTAR.SI está todo en minúsculas mientras que las celdas de la columna B tienen la primera letra en mayúsculas, sin embargo el valor “Azul” es considerado dentro de la cuenta por lo que comprobamos que la condición no es sensible a mayúsculas y minúsculas.
Recuerda que la función CONTAR.SI nos permitirá contar el número de celdas dentro de un rango que cumplan con el criterio que se haya especificado en el segundo argumento de la función.
CONTARA:
Contara
Cuenta el número de celdas no vacías en un rango.
Cuenta el número de celdas no vacías en un rango.
Sintaxis:
=CONTARA(rango)
Ejemplo:
=CONTARA(A14:A8)
CONTAR.BLANCO
Cuenta el número de celdas vacías en un rango
Sintaxis:
=CONTAR.BLANCO(rango)
Ejemplo:=CONTAR.BLANCO(B14:B62)
=CONTAR.BLANCO(rango)
Ejemplo:=CONTAR.BLANCO(B14:B62)
CONTAR.SI
Cuenta las celdas, dentro del rango, que no están en blanco y que cumplen con el criterio especificado.
Sintaxis:
=CONTAR.SI(rango;”criterio”)
Ejemplo:
=CONTAR.SI(B14:B62;”>100”)
Promedio
Calcula el promedio (media aritmética) de los argumentos.
Sintaxis:
=PROMEDIO(número1;número2;...)
Número1, número2, ... son entre 1 y 30 argumentos numéricos cuyo promedio se desea obtener.
Ejemplo:
2. RESUMEN:
Microsoft Excel es una aplicación distribuida por la suite de oficina Microsoft Office, que se caracteriza por ser un software de hojas de cálculo, utilizado en tareas financieras y contables.
conocer cada una de las funciones para obtener mejores resultados ya que las funciones son muy faciles de utilizar y en este blogger encontraran ejercicios fáciles para que puedan realizar y poner en pratica cada una de las funciones ya sean matemáticas, Estadísticas,de Fecha y Comparaciones.
3. RECOMENDACIONES:
Microsoft Excel es una de las herramientas que solemos encontrar con el paquete Microsoft office, es una de las aplicaciones de hoja de cálculo de mayor calidad y que seguramente sea el que mas utilicemos, en muchas ocasiones no sabemos el potencial que tiene esta aplicación, en este articulo vamos a explicaros como usar este programa de hoja de cálculo con el fin de que logréis sacarle el máximo partido.
Trasteando un poco
Para pode aprender a cómo usar Excel, podríamos realizar algún curso online, existen cursos interactivos que nos puede ser de ayuda pero sin duda unas de las mejores formas de aprender a dominar la herramienta es trasteando y realizando diferentes ejercicios de Excel, con el fin de ir aprendiendo poco a poco y de un modo que no se nos haga pesado.
Creando libros y hojas
Tenemos que diferenciar entre los libros y las hojas o paginas de Excel, un libro será creado como un documento de texto, simplemente tendríamos que pulsar en archivo y luego en nuevo.
Por defecto nos aparecerá tres hojas o paginas de Excel en el libro, para añadir una pagina de Excel, podremos hacerlo pulsando sobre algunas de las hijas, con el segundo botón del ratón la añadiremos.
División en columnas y filas
Las hojas de cálculo están divididas por columnas nombradas alfabéticamente y por filas que están numeradas, a su vez las columnas y filas encontramos otra división que se llama celda, para nombrar una celda, utilizaremos la letra de su columna y el número de fila por ejemplo A: 1 seria la primera celda que encontramos.
Formulas y gráficos.
Recuerda que Excel es un programa de hoja de cálculo aprovecha todo su potencial, tienes cientos de formulas para utilizar desde una simple suma, hasta funciones estadísticas.
No olvides darle un aspecto vistoso a tus informes, utiliza los gráficos es muy sencillo y tienes muchos para elegir.
La función de autorrellenar
No rellenes todas las casillas, en la mayoría de los casos no es necesario, Excel tiene una función de auto relleno, por ejemplo si queremos que nos aparezca una serie de fechas con poner las dos primeras, el resto se pueden rellenar automáticamente, para ello solo tenemos que pulsar en la esquina de la celda y arrastrar.
Existen numerosas versiones de Excel, el más famoso quizás sea Excel 2003, recuerda que existen cursos de Excel gratuitos en Internet.
4. CONCLUSIONES:
-Enseñar los procedimientos y ejemplos de cada función para mayor uso de entendimiento.
-para cada una de las funciones se deben uzar primero el = y luego la función después los parentesis y de ai el rango y cerrar los parentesis.
-En las funciones de comparación sirve en algunos casos para ver que valor es mayor o menor.
5. APRECIACIÓN DEL EQUIPO:
Microsoft Excel es una aplicación distribuida por la suite de oficina Microsoft Office, que se caracteriza por ser un software de hojas de cálculo, utilizado en tareas financieras y contables.
conocer cada una de las funciones para obtener mejores resultados ya que las funciones son muy faciles de utilizar y en este blogger encontraran ejercicios fáciles para que puedan realizar y poner en pratica cada una de las funciones ya sean matemáticas, Estadísticas,de Fecha y Comparaciones.
3. RECOMENDACIONES:
Microsoft Excel es una de las herramientas que solemos encontrar con el paquete Microsoft office, es una de las aplicaciones de hoja de cálculo de mayor calidad y que seguramente sea el que mas utilicemos, en muchas ocasiones no sabemos el potencial que tiene esta aplicación, en este articulo vamos a explicaros como usar este programa de hoja de cálculo con el fin de que logréis sacarle el máximo partido.
Trasteando un poco
Para pode aprender a cómo usar Excel, podríamos realizar algún curso online, existen cursos interactivos que nos puede ser de ayuda pero sin duda unas de las mejores formas de aprender a dominar la herramienta es trasteando y realizando diferentes ejercicios de Excel, con el fin de ir aprendiendo poco a poco y de un modo que no se nos haga pesado.
Creando libros y hojas
Tenemos que diferenciar entre los libros y las hojas o paginas de Excel, un libro será creado como un documento de texto, simplemente tendríamos que pulsar en archivo y luego en nuevo.
Por defecto nos aparecerá tres hojas o paginas de Excel en el libro, para añadir una pagina de Excel, podremos hacerlo pulsando sobre algunas de las hijas, con el segundo botón del ratón la añadiremos.
División en columnas y filas
Las hojas de cálculo están divididas por columnas nombradas alfabéticamente y por filas que están numeradas, a su vez las columnas y filas encontramos otra división que se llama celda, para nombrar una celda, utilizaremos la letra de su columna y el número de fila por ejemplo A: 1 seria la primera celda que encontramos.
Formulas y gráficos.
Recuerda que Excel es un programa de hoja de cálculo aprovecha todo su potencial, tienes cientos de formulas para utilizar desde una simple suma, hasta funciones estadísticas.
No olvides darle un aspecto vistoso a tus informes, utiliza los gráficos es muy sencillo y tienes muchos para elegir.
La función de autorrellenar
No rellenes todas las casillas, en la mayoría de los casos no es necesario, Excel tiene una función de auto relleno, por ejemplo si queremos que nos aparezca una serie de fechas con poner las dos primeras, el resto se pueden rellenar automáticamente, para ello solo tenemos que pulsar en la esquina de la celda y arrastrar.
Existen numerosas versiones de Excel, el más famoso quizás sea Excel 2003, recuerda que existen cursos de Excel gratuitos en Internet.
4. CONCLUSIONES:
-Enseñar los procedimientos y ejemplos de cada función para mayor uso de entendimiento.
-para cada una de las funciones se deben uzar primero el = y luego la función después los parentesis y de ai el rango y cerrar los parentesis.
-En las funciones de comparación sirve en algunos casos para ver que valor es mayor o menor.
5. APRECIACIÓN DEL EQUIPO:
Las funciones, son fórmulas predefinidas formadas por unos valores llamados argumentos, que forman parte de una estructura u orden determinado, llamado sintaxis, y que sirven para realizar cálculos y darnos un resultado.
Los argumentos podrán ser texto, números, referencias a valores, fórmulas…
La sintaxis, tiene que estar formada por los siguientes componentes, y siempre en este orden:
- Signo igual (=) o signo más (+).
- Nombre de la función.
- Paréntesis de apertura
- Los argumentos, que se tienen que separar con punto y coma (;) o con coma (,). Irá en función de la configuración regional.
- Paréntesis de cierre
6. GLOSARIO DE TÉRMINOS:
Auto llenar
Una característica de Excel mediante la que una celda se copia automáticamente dentro de otras sobre las que se arrastra y se pasa por encima, o que continúan con un patrón automático de valores en las celdas por las que se atraviesa.
|
Autosuma
Un botón de la barra de herramientas que establece una fórmula para sumar celdas bien sea en una fila o en una columna. Excel estima cuales son las que usted quiere.
|
Barras de herramientas
Las barras de herramientas permiten alojar los comandos de Microsoft Excel de forma que podamos ver los comandos de forma que podamos utilizarlos con rapidez.
|
Celda
Es la intersección de una fila y una columna y en ella se introducen los datos en forma de texto, números, fecha u otros datos. Una celda se indica de la siguiente manera (A1).
|
Descongelar Paneles
Es un comando en el menú Window que hace que toda la hoja se desplace junta.
|
Fórmula
Una expresión que calcula algo, usualmente basada en los valores contenidos en las celdas. La fórmula = SUMA(A1, B1, C1) suma los valores en las tres celdas. La fórmula D2/G4 divide el valor de la celda D2 por el valor de la celda G4.
|
Función
Una expresión matemática. En el caso de una hoja de cálculos, una función siempre comienza con el signo igual, =. Ejemplos: =SUMA(e12:h22) =COUNT(b14:g36) =PROMEDIO(A4,A6,A12,A42)
“G” |
Libro de trabajo
El archivo que es un documento Excel. Usualmente contiene varias hojas de trabajo
|
Ordenar
Reordenar las filas de datos en un orden. Este puede ser alfabético, numérico, o basado en una lista personalizada.
|
Referencia absoluta
Referencia a celda que no cambiará aunque las celdas se muevan. Tiene el formato $A$1.
|
https://www.youtube.com/watch?v=16qCZayyy2g
https://exceltotal.com/la-funcion-max-en-excel/https://exceltotal.com/la-funcion-min-en-excel/
http://erikasaraimejia.blogspot.pe/2012/02/funciones-excel.html
https://exceltotal.com/la-funcion-promedio-si-en-excel/
https://exceltotal.com/la-funcion-contar-si-en-excel/
.jpg)

No hay comentarios:
Publicar un comentario